Ecommerce is one of the fastest growing sectors and is often perceived to be dominated by the likes of Amazon and Walmart.
However, with appropriate marketing strategies, small ecommerce websites can also get their fair share of customers.
That’s where technical SEO comes in. It is crucial for improving your online store’s searchability.
Here are 12 technical SEO tips that will help increase your web traffic and generate more sales.
1. Don’t Miss Out on Long-Tail Keywords
Long-tail keywords may not attract more traffic, but they do have higher conversion rates as they allow you to understand the consumer intent correctly.
For example, a keyword such as “maternity yoga pants” rather than simply “pants” clearly shows what a consumer wants.
You have plenty of opportunities to use long-tail keywords in titles, meta descriptions, and product description.
Think about the various search phrases people may use to find a specific product. They will help identify the best suitable long-tail keywords.
You can use tools such as Ubersuggest, Ahrefs, SEMrush, and Google Trends for this.
2. Use Unique Title & Meta Descriptions
Create unique titles and meta descriptions for each product page. Try to include the relevant long-tail keyword in both the title and the meta description.
Make your meta descriptions as attractive as possible to encourage users to check out the product page.
For example, “Maternity Yoga Pants – best deals, big discounts, and free shipping on all orders. Order Now!” would be a fitting meta description for a maternity yoga pants page.
Ask your developer to insert such unique titles and meta descriptions dynamically into every page.
3. Check the Site Structure
The site structure should make the content easily accessible to visitors. Keep important pages no more than three clicks away from the home page.
The ideal site structure should be:
Homepage > Categories > Subcategories > Products
You can avoid adding subcategories in smaller sites. Make sure each product belongs to only one category or subcategory.
Similarly, your URL structure should also be clear and consistent.
- Good URL: www.example.com/brand/category/product_name
- Bad URL: www.example.com/brand/nsalkjdhsfha
For example, if you are selling a Samsung Galaxy M30 smartphone, the URL should be:
www.example.com/samsung/smartphone/Galaxy-M30
or
www.example.com/Smartphone/SamsungGalaxy-M30
However, try to keep the URL length under 160 characters.
4. Use Canonical Tags
Sometimes, large ecommerce sites have product pages reachable from multiple categories. Such situations often lead to different URLs with the same content.
To avoid this, use a canonical tag. This simple HTML element will tell the search engine which version of the URL should be crawled and shown in the search results.
You should proactively use the canonical tag on the homepage as homepage duplicates are quite common in ecommerce sites.
5. Improve Your Crawl Budget
The number of pages on your site which Google search bots will crawl on any given day is your crawl budget.
Low crawl budget can lead to indexing issues affecting your search rankings. Owing to their large size, most ecommerce websites have to optimize their crawl budget.
You can use the Google Search Console to check your crawl budget.
To improve your crawl budget:
Link Building for Beginners: How to Get Started
Want to build a strong foundation in link building and get the basics right? This guide will help set you up for link building success.
- Optimize your overall link structure.
- Increase the number of backlinks.
- Remove duplicate content.
- Fix broken links.
- Update your sitemap regularly.
6. Crawl the Website to Identify & Fix Link Issues
You can use tools such as Screaming Frog, SEMrush, Ahrefs, and DeepCrawl to identify and fix a variety of HTTP error issues including:
- 3XX redirection errors.
- 4XX Client errors.
- 5XX server errors.
You can also identify duplicate or missing page titles, image alt text, H1 tags, or meta descriptions using this crawl.
7. Optimize UX for the Mobile-First Index
The UX in the age of the mobile-first index is a critical SEO factor. Make sure your website has a user-friendly UX that will allow visitors to find products and make online transactions easily.
You must include appropriate graphics, images, animations, and call-to-actions wherever necessary.
Ask your developer to design the site based on the mobile-first index as it will make the mobile version the primary one for indexing. This is important considering 52.2% of all website traffic worldwide came through mobile in 2018.
8. Optimize Images with Alt Text
Images are a critical element in an ecommerce site. All images must have an alt text that provides a clear description.
For example, a blue colored maternity yoga pants image should have the alt text, “blue maternity yoga pant by [brand name].”
Always use descriptive alt text. Customers, not just bots, will read the same information in case the image fails to load.
Screen readers will use this info to tell visually impaired shoppers about the image.
9. Redirect Out-of-Stock Product Pages
Most online stores have a few pages with out-of-stock products.
Although taking such pages down is the usual norm, doing so can lead to a 404 error, which in turn, can negatively affect your search results. Besides, most visitors find the 404 error annoying.
Instead, you can redirect the URL to the next most relevant page. If the product is gone for good, use the 301 (permanent) redirect. If not, you can use the 302 redirect, allowing Google to continue indexing the URL.
10. Create Unique Product Page Content
Apart from creating duplicate content issues, using a slam-dunk copy of the manufacturer’s product description will also affect the overall user experience.
While keeping it unique, try to use a more conversational and enticing tone throughout the content.
You should also avoid creating duplicate content by mistake. Use canonicalization to avoid such issues.
If you have a large number of product pages, focus on creating unique content for the ones that generate a lot of traffic. However, remember to use the “noindex” tag for pages without unique content.
11. Optimize New Product Pages
You will need to add new product pages frequently. When doing so, make sure to adhere to your optimization practices.
Add appropriate long-tail keywords in the titles, meta descriptions, H1, alt text, URL structure, and the content, among other things.
Try to include unique content to avoid duplication issues. Be sure the new page has the same level of optimization as the rest of your site.
12. Use the Latest Technology
Always use the latest technology to protect your online store from potential crashes or cyber hacks. It will also help improve your site indexing and search results.
For example, Magento 2 has a better source code than Magento 1, making it easier to index a Magento 2-based website.
In addition to this, make sure to update every single plugin, add on, shopping cart, and security patch regularly.
Wrapping Up
Ecommerce sites need to consider several aspects of technical SEO.
The key here is to identify and resolve the SEO-related issues right there and then to avoid disastrous consequences in the long run.
Hopefully, the 12 essentials mentioned in this checklist will prove to be great starting points to get your technical ecommerce SEO in order.
Give them a try and see if your website will drive more sales conversions.


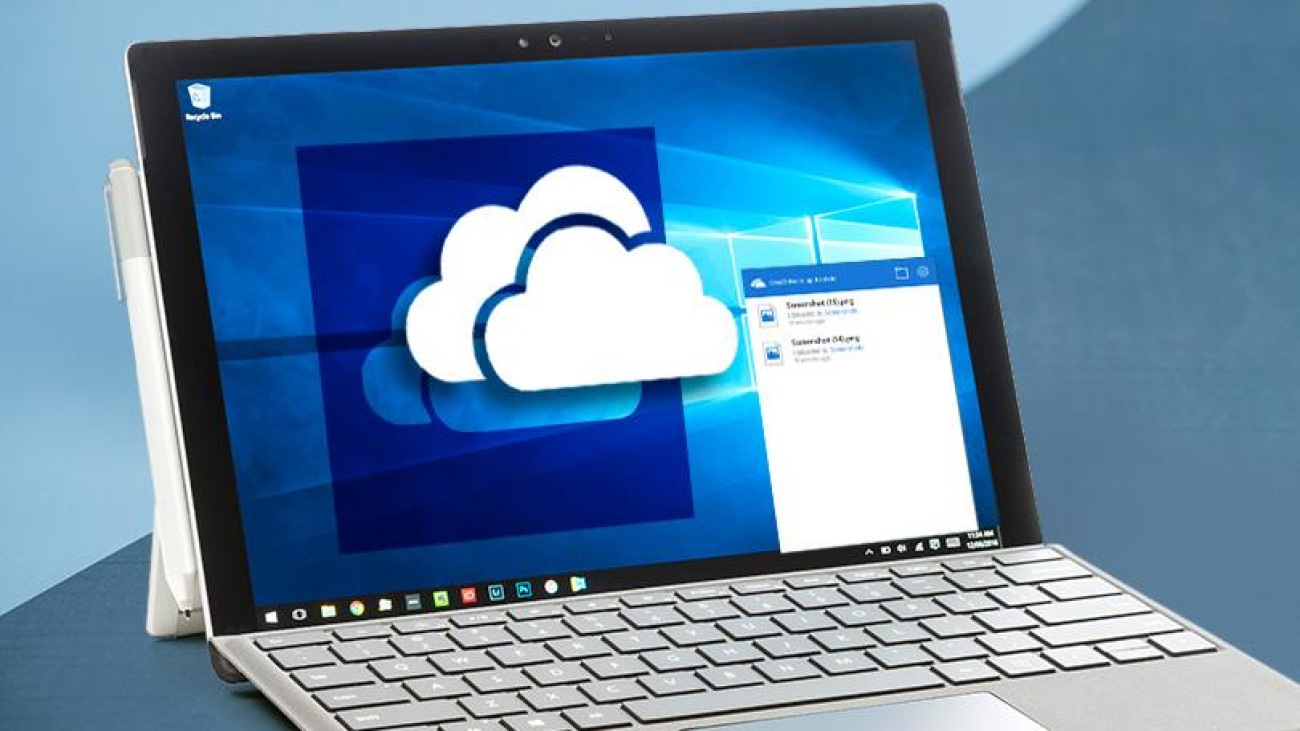
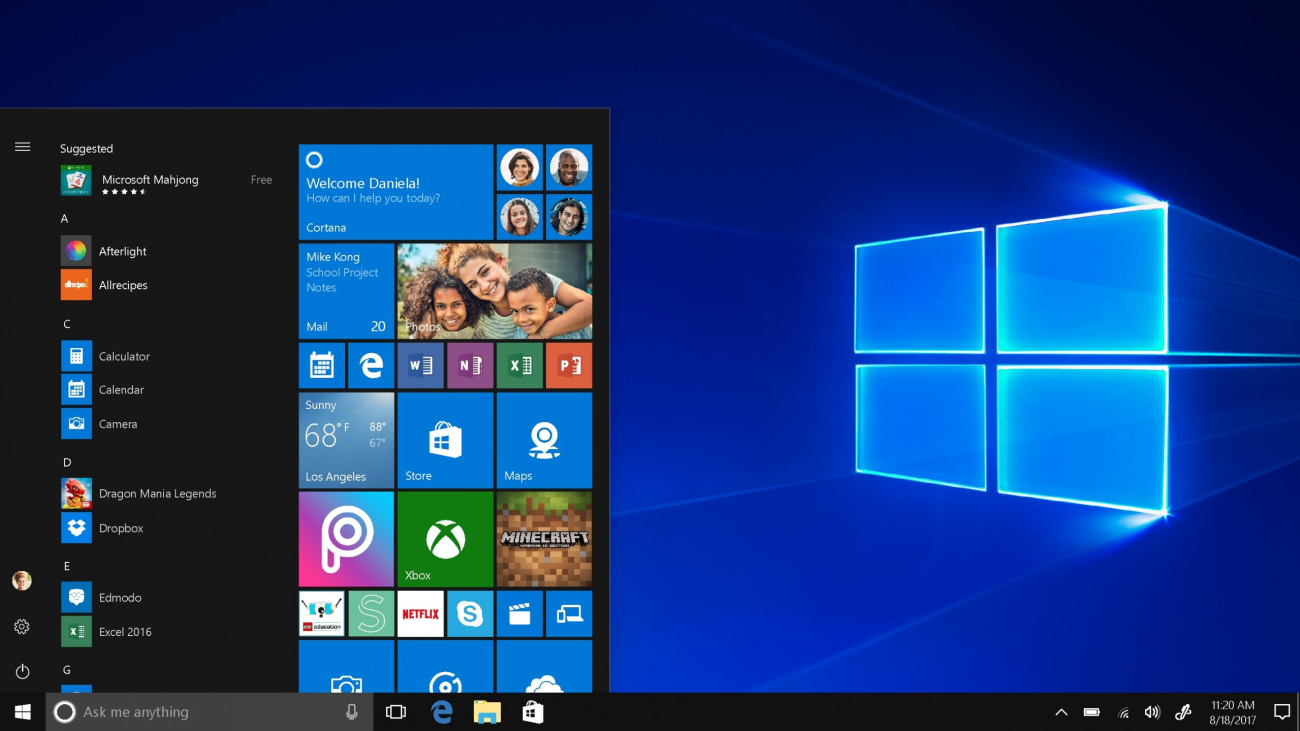
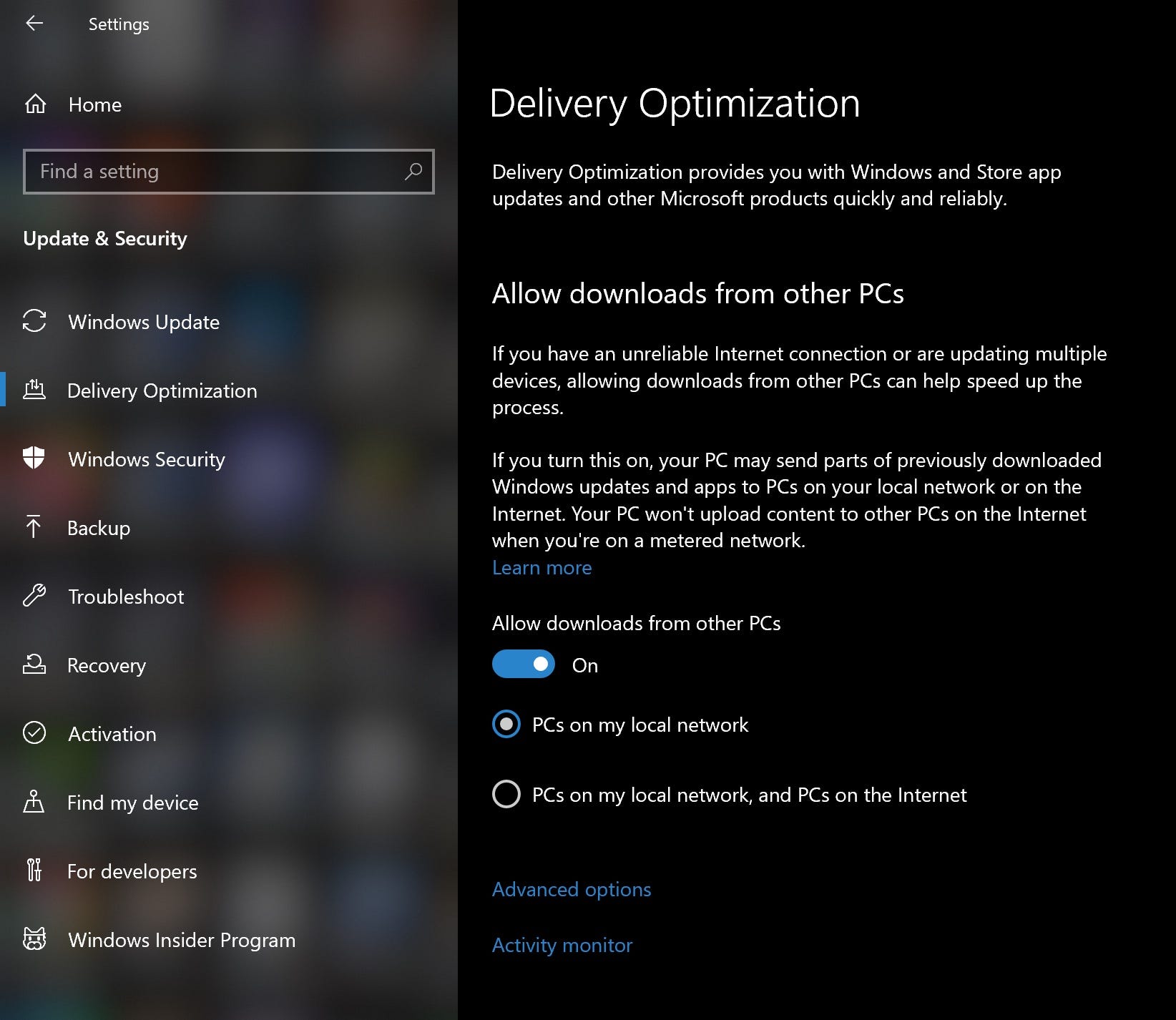
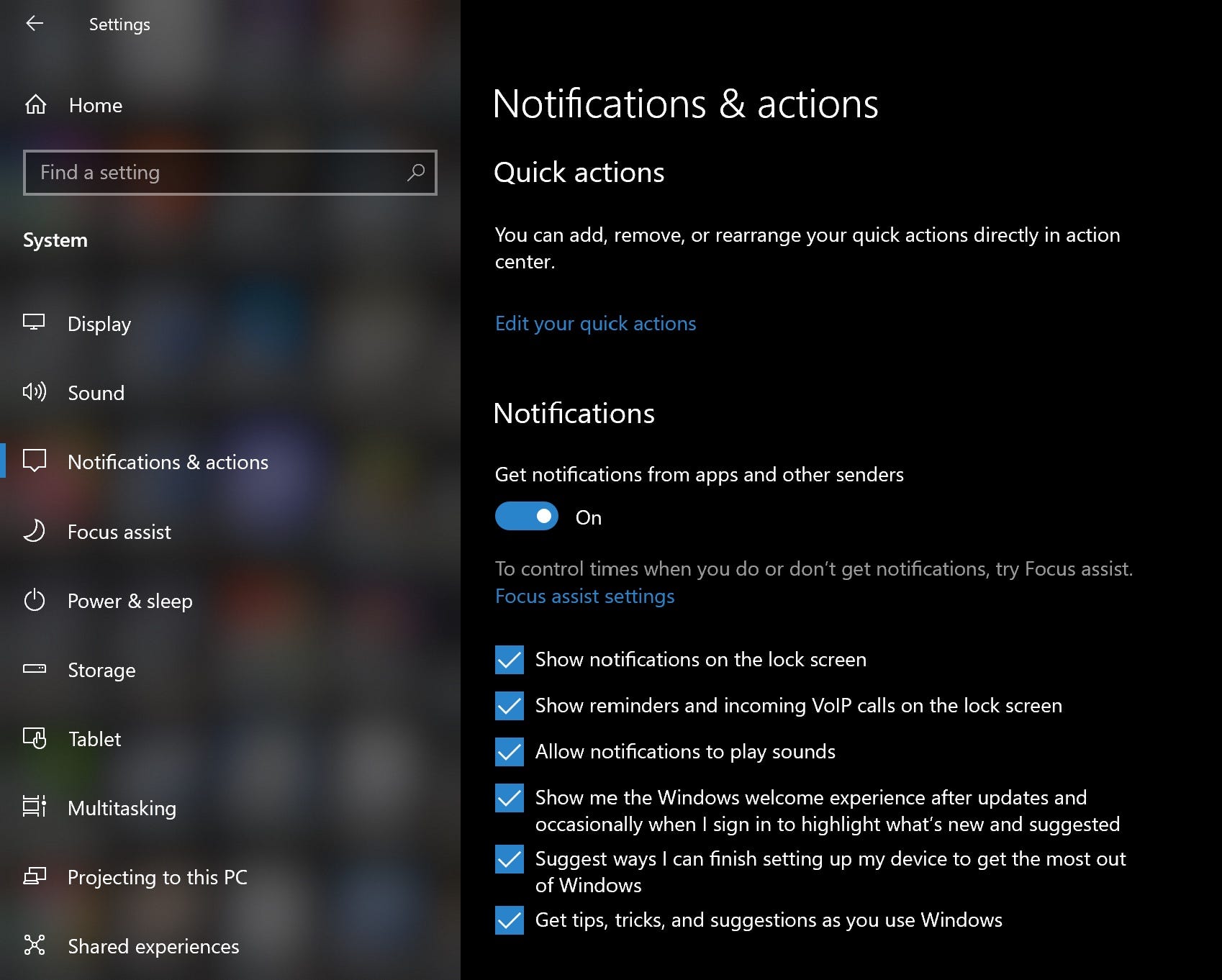
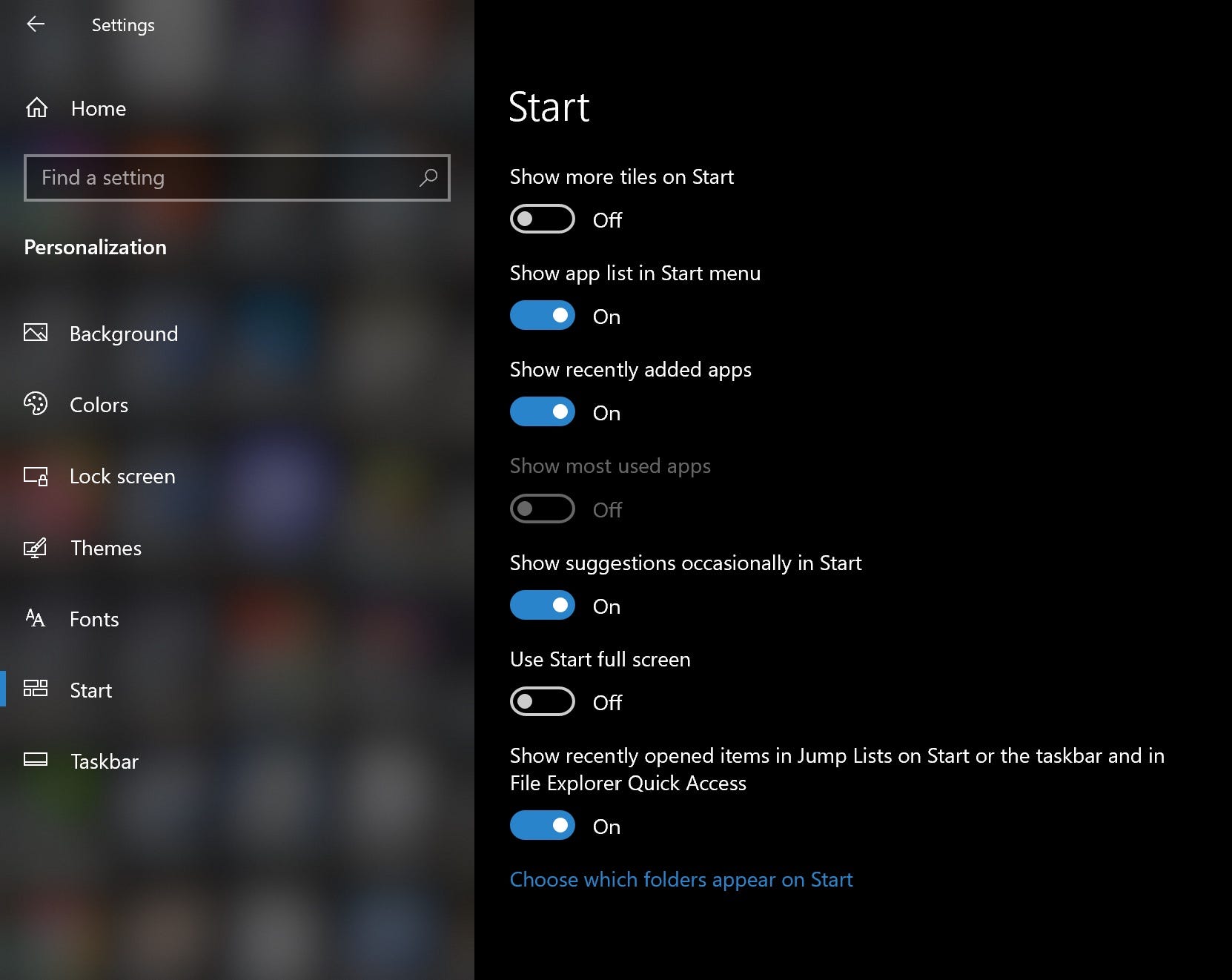
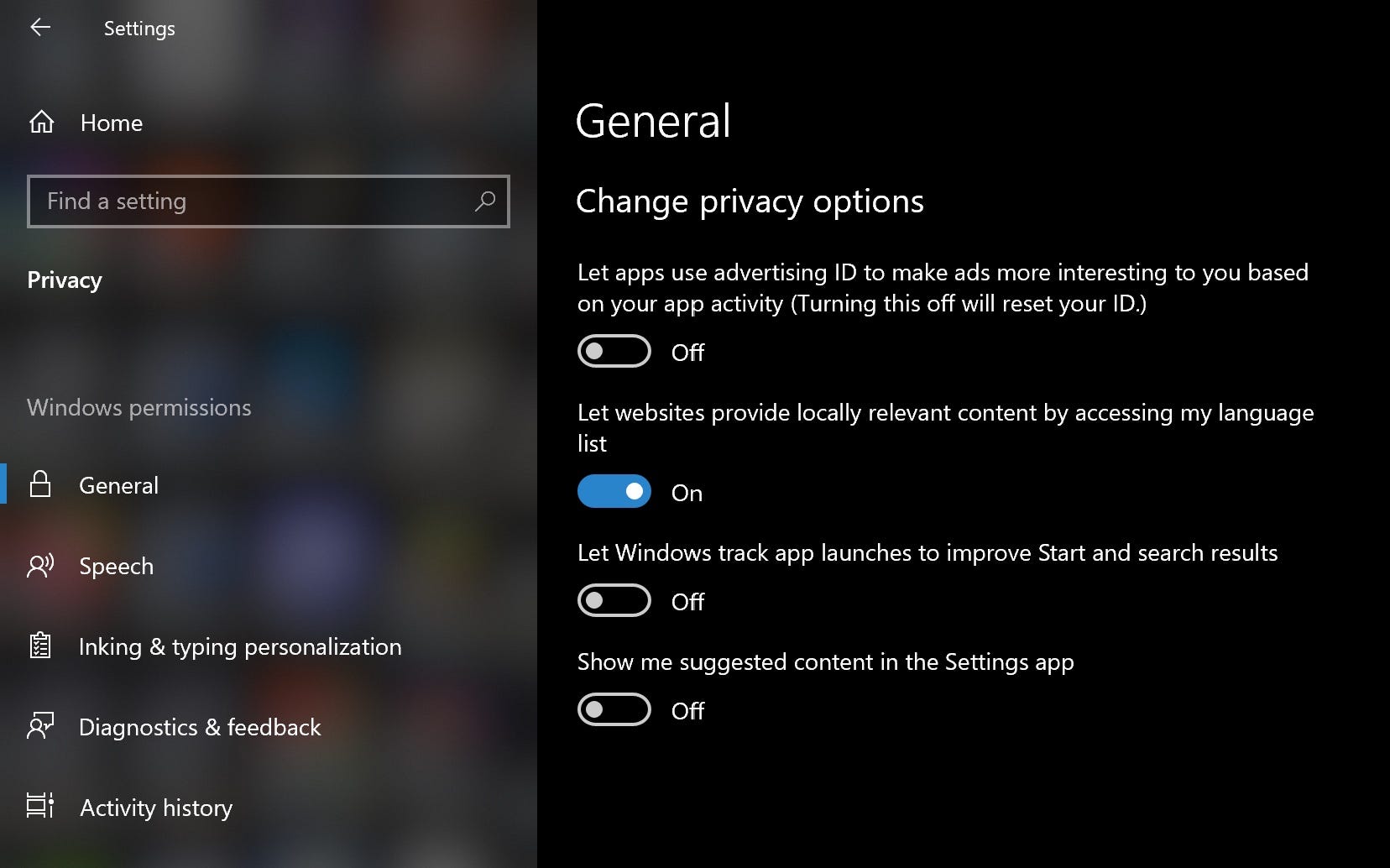
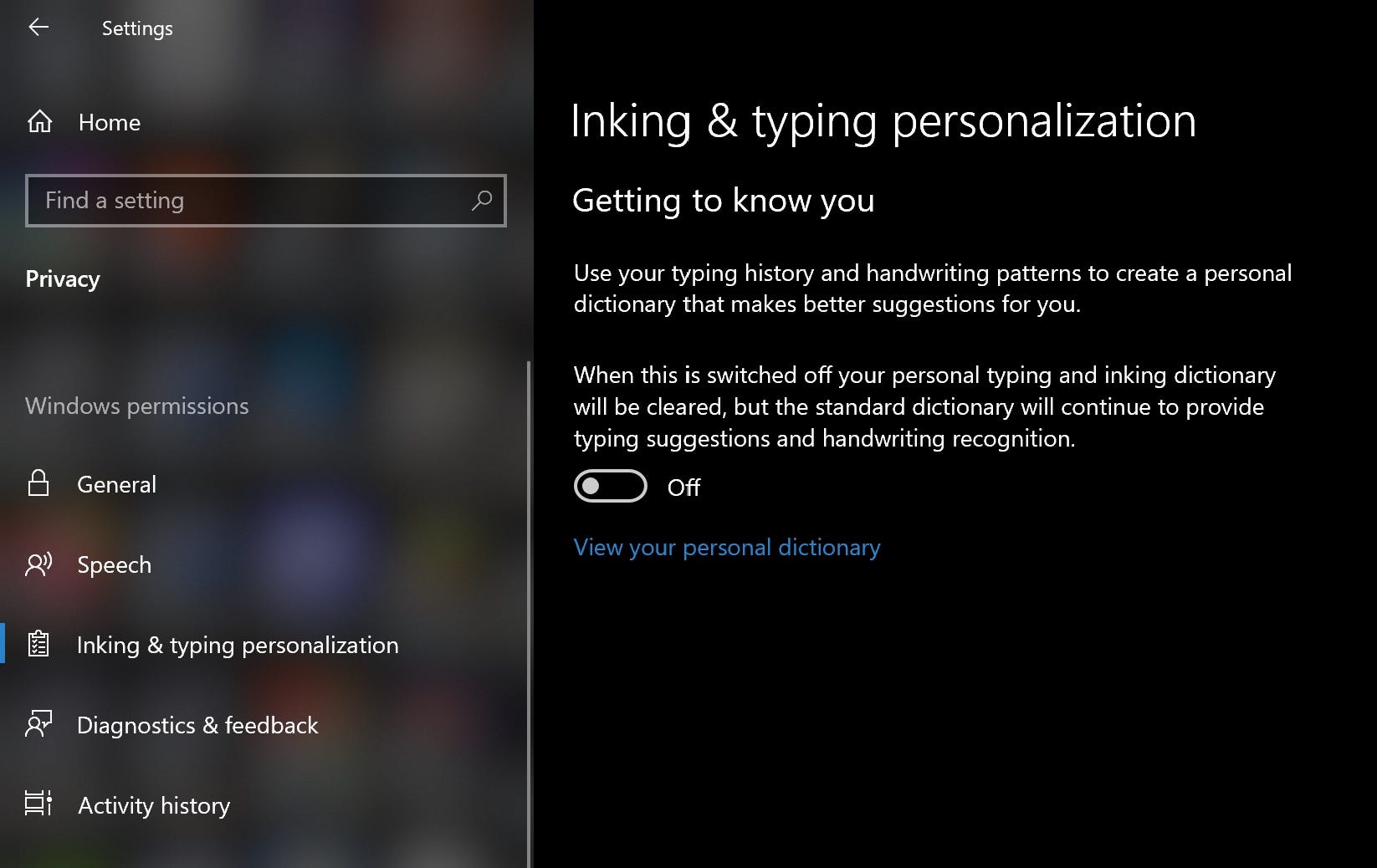
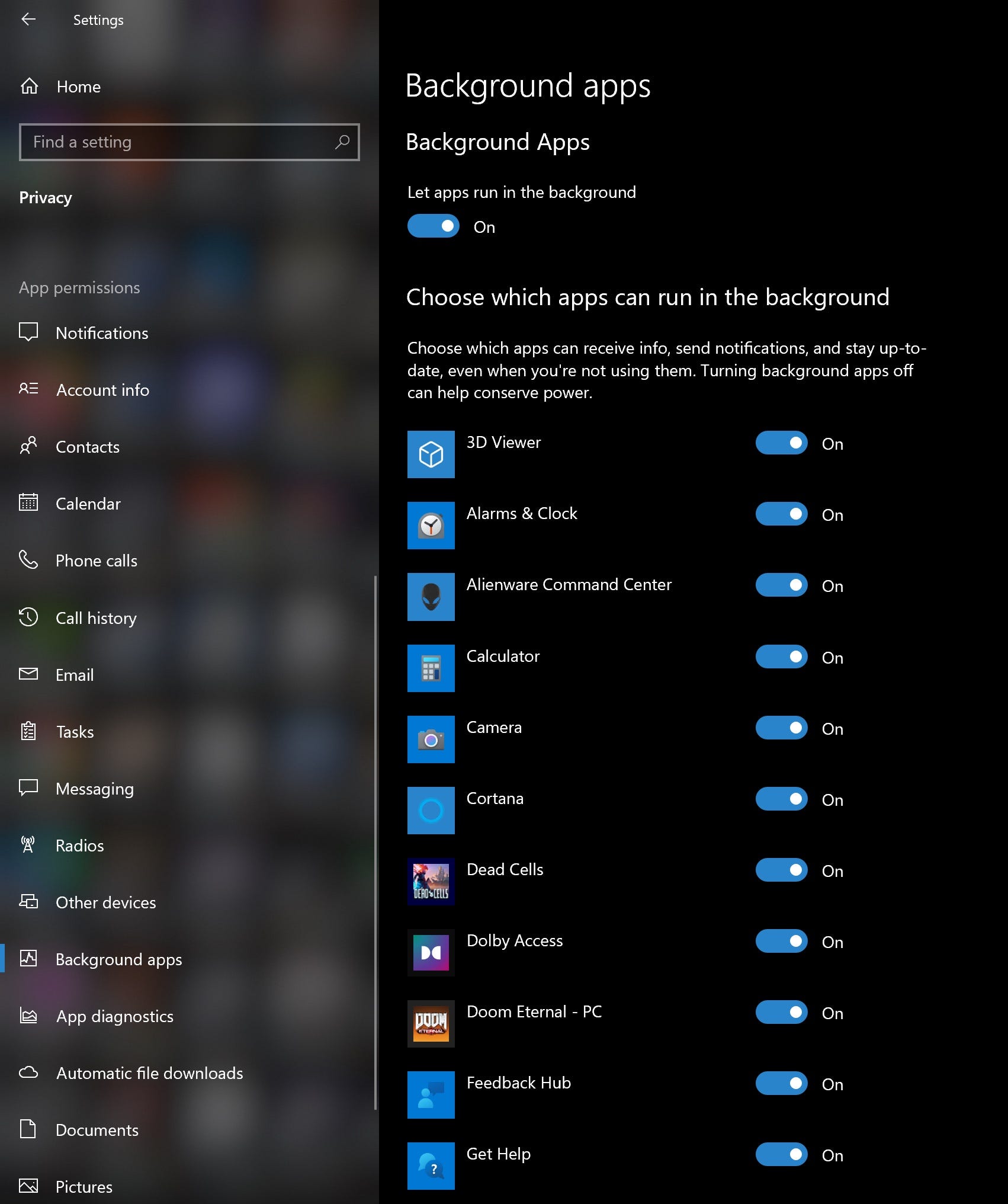
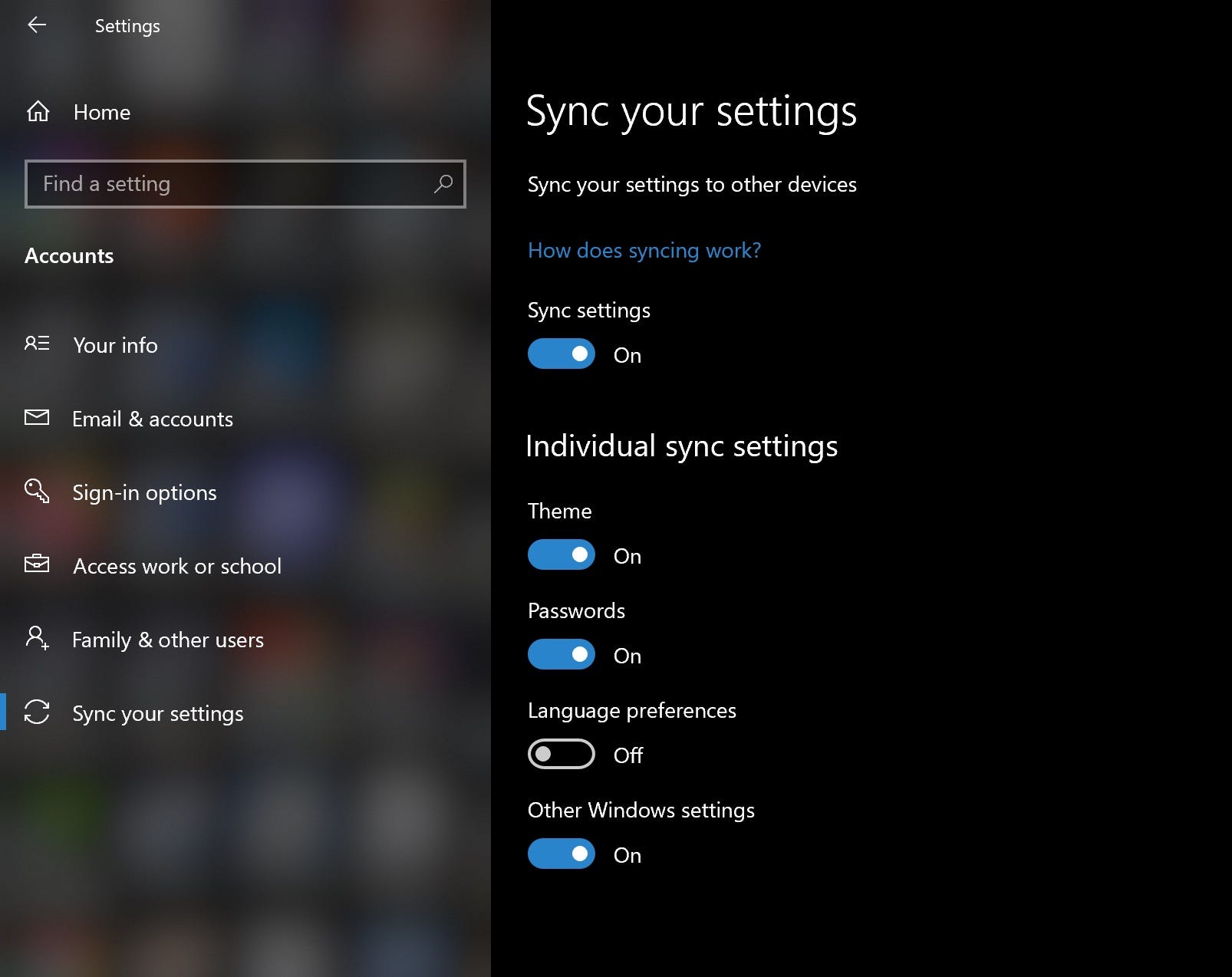
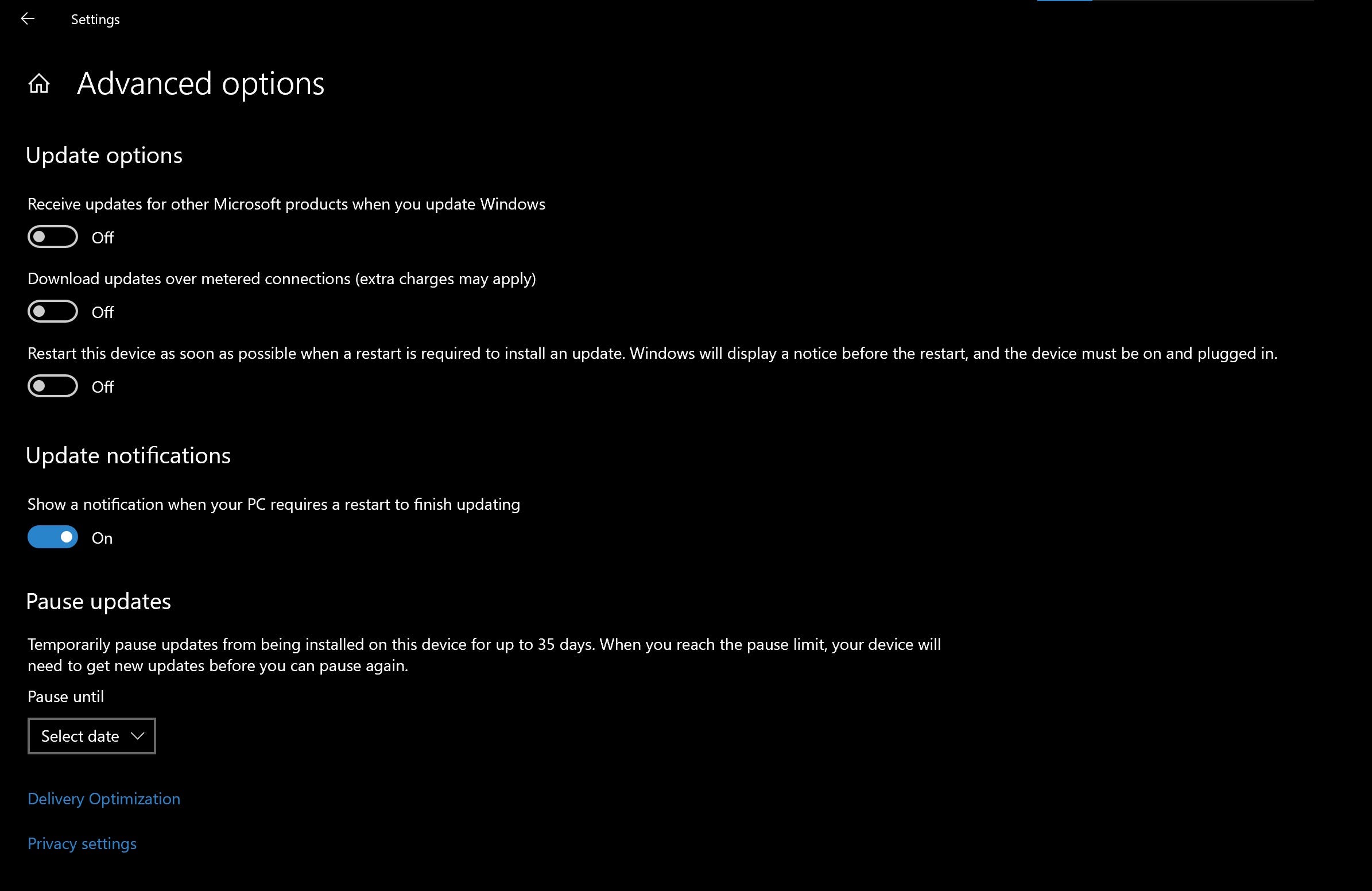
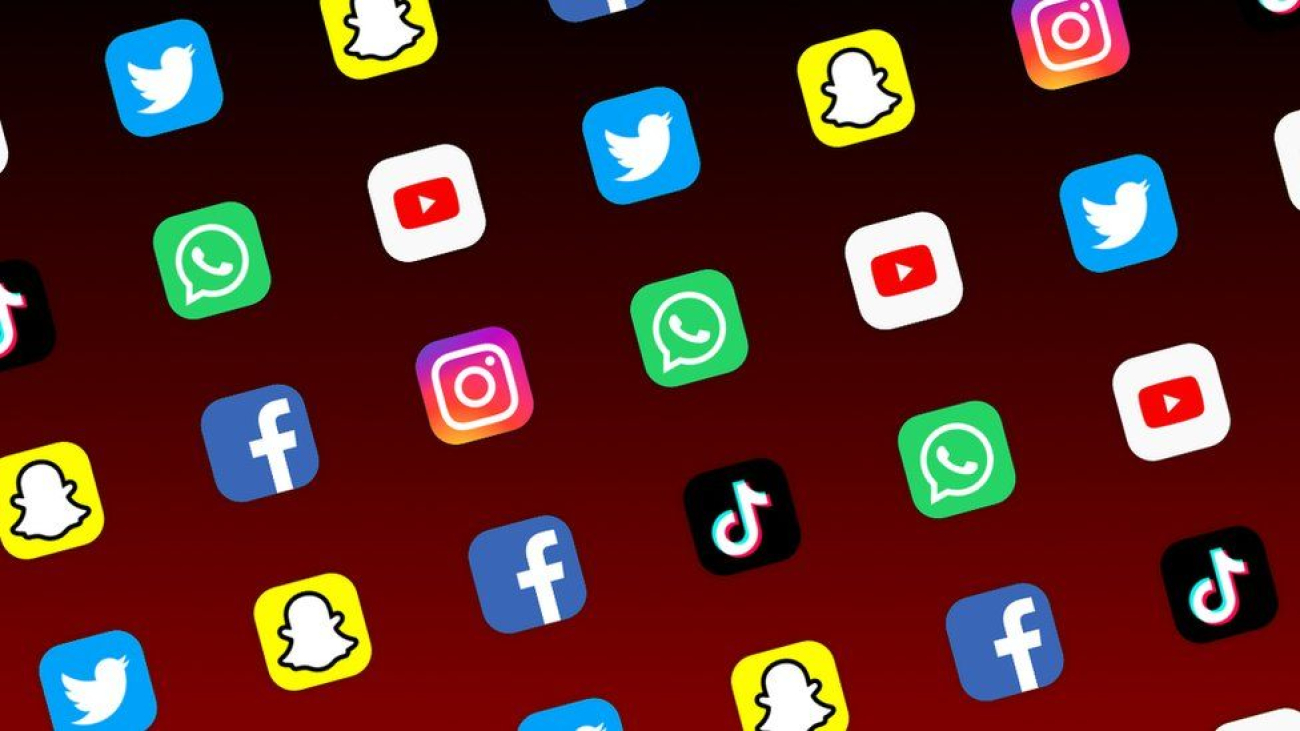
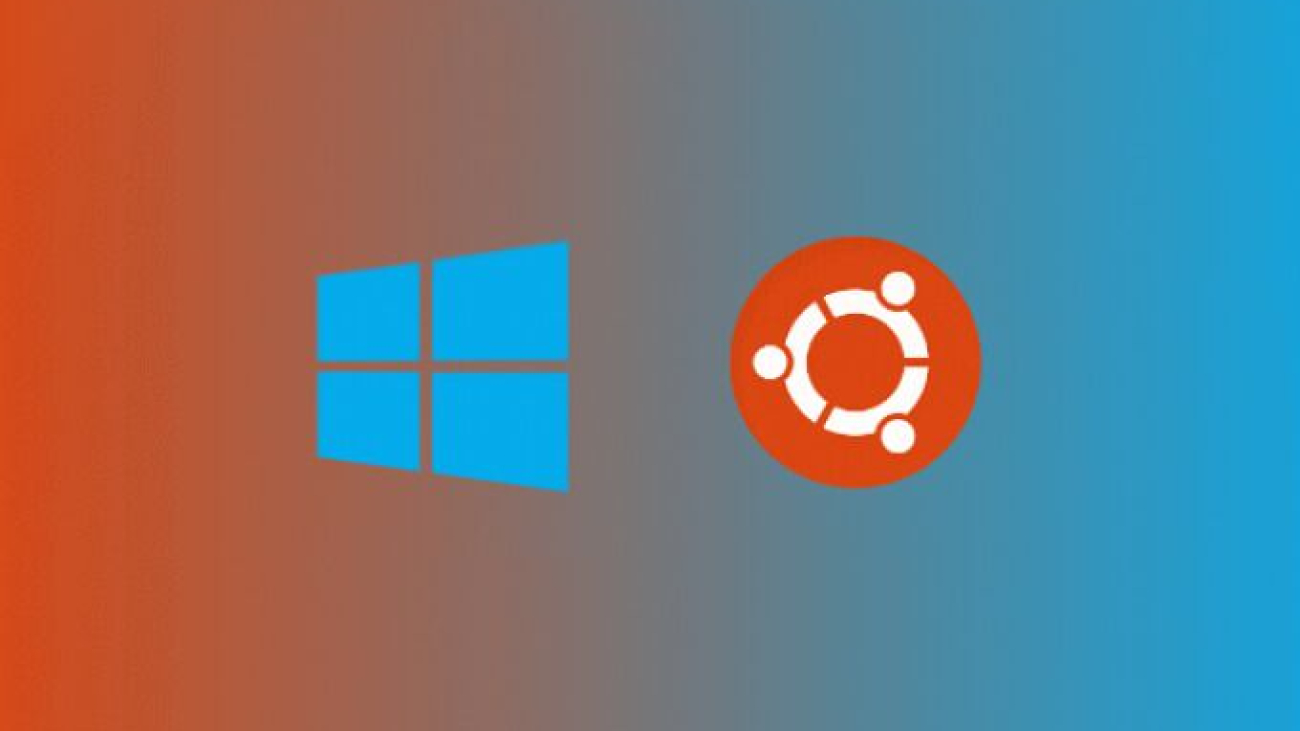

:max_bytes(150000):strip_icc():format(webp)/windows-update-10-2e8a581471704e29b1a046a946e71b19.png)

