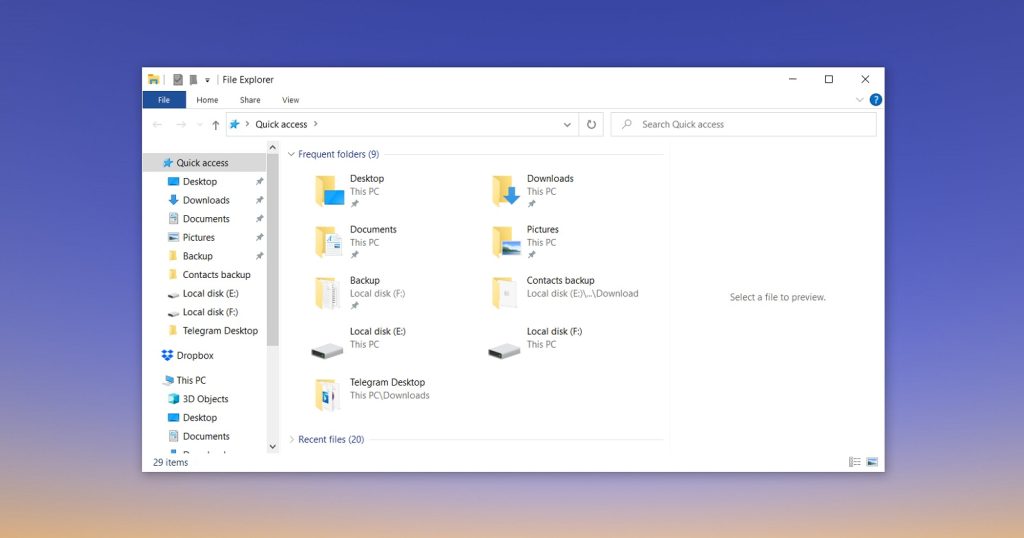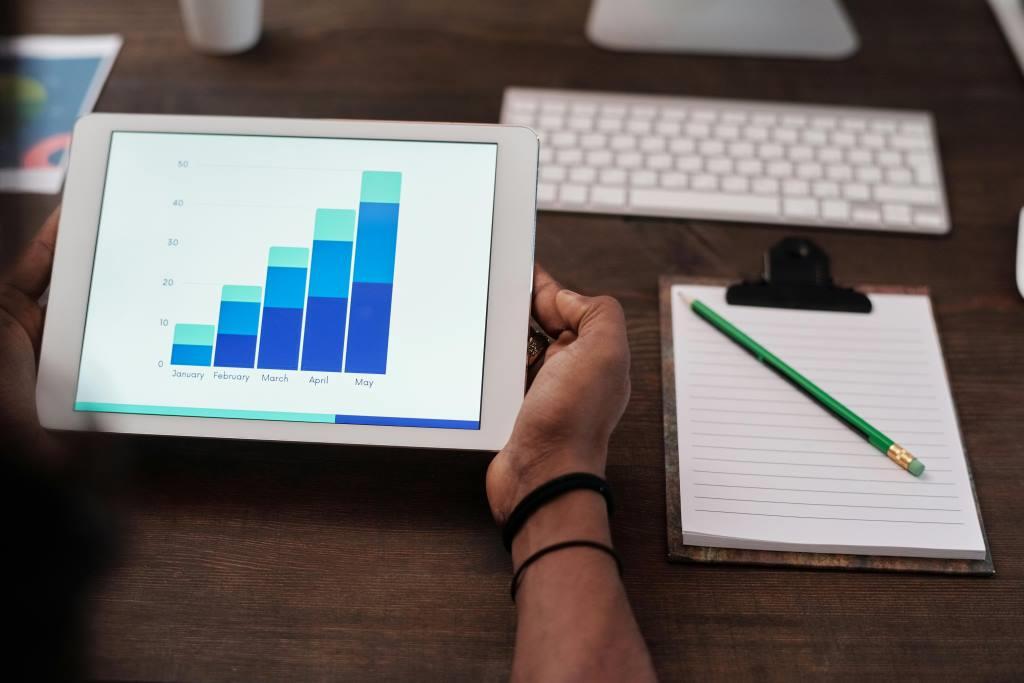To make File Explorer work for you, not against you, it’s time to take control and customize it to your heart’s content. Follow these simple steps to transform File Explorer into a tailored tool that streamlines your workflow and boosts productivity.
Set File Explorer to Open to Your Preferred Folder
Tired of File Explorer opening to the Home folder? Want to land directly in the This PC folder instead? Here’s how:
1. Click on the three horizontal dots on the far right of the ribbon.
2. Select Options.
3. In the drop-down menu next to “Open File Explorer To,” choose your preferred folder.
4. Click Apply and then OK.
Remove the Recent Items Folder
Don’t want others to see your recent files? Want to declutter your File Explorer? Removing the Recent Items folder is a simple process:
1. Click on the three horizontal dots on the far right of the ribbon.
2. Select Options.
3. Uncheck the box next to “Show Recently Used Files.”
4. Click Apply and then OK.
Stop File Explorer from Displaying Frequently Used Folders
Frequently Used Folders can be helpful, but they can also clutter up your File Explorer. If you want to keep your navigation pane clean:
1. Click on the three horizontal dots on the far right of the ribbon.
2. Select Options.
3. Uncheck the box next to “Show Frequently Used Folders.”
4. Click Apply and then OK.
Toggle Navigate Preview and Details Panes On or Off
File Explorer has three panes: Navigate, Preview, and Details. To toggle each pane on or off:
1. Click on the View menu.
2. Select the pane you want to toggle (Navigate, Preview, or Details).
3. Check or uncheck the box to enable or disable the pane.
Open Files and Folders with a Single Click
Tired of double-clicking to open files and folders? Here’s how to enable single-click opening:
1. Click on the three horizontal dots on the far right of the ribbon.
2. Select Options.
3. Select the circle next to “Single-Click to Open an Item.”
4. Click Apply and then OK.
Select Items Using Checkboxes in File Explorer
Selecting multiple files can be a hassle. Here’s how to enable checkboxes in File Explorer:
1. Click on the View menu.
2. Select Show and then Item Checkboxes.
Customize Folder Icons in File Explorer
Want to make your folders stand out? Here’s how to customize folder icons:
1. Right-click on the folder you want to customize.
2. Select Properties.
3. Click on the Customize tab.
4. Click the Change Icon button.
5. Choose your preferred icon and click OK.
Pin or Unpin Folders from Quick Access
Quick Access is a convenient feature in File Explorer. Here’s how to pin and unpin folders:
1. Locate the folder you want to pin or unpin.
2. Right-click on the folder.
3. Select Pin to Quick Access or Unpin from Quick Access.
Switch File Explorer to Dark Mode
Tired of the light mode in File Explorer? Here’s how to switch to dark mode:
1. Right-click on the Start button.
2. Select Settings.
3. Go to Personalization > Colors.
4. Expand the dropdown menu next to “Choose Your Mode.”
5. Select Custom.
6. Choose Dark from the dropdown menu next to “Choose Your Default App Mode.”
And there you have it! With these easy customizations, you’ve turned File Explorer into a personalized powerhouse that works seamlessly with your unique needs. By taking control of File Explorer’s look, feel, and functionality, you’ll save time, reduce frustration, and unlock a more efficient you. Happy customizing!